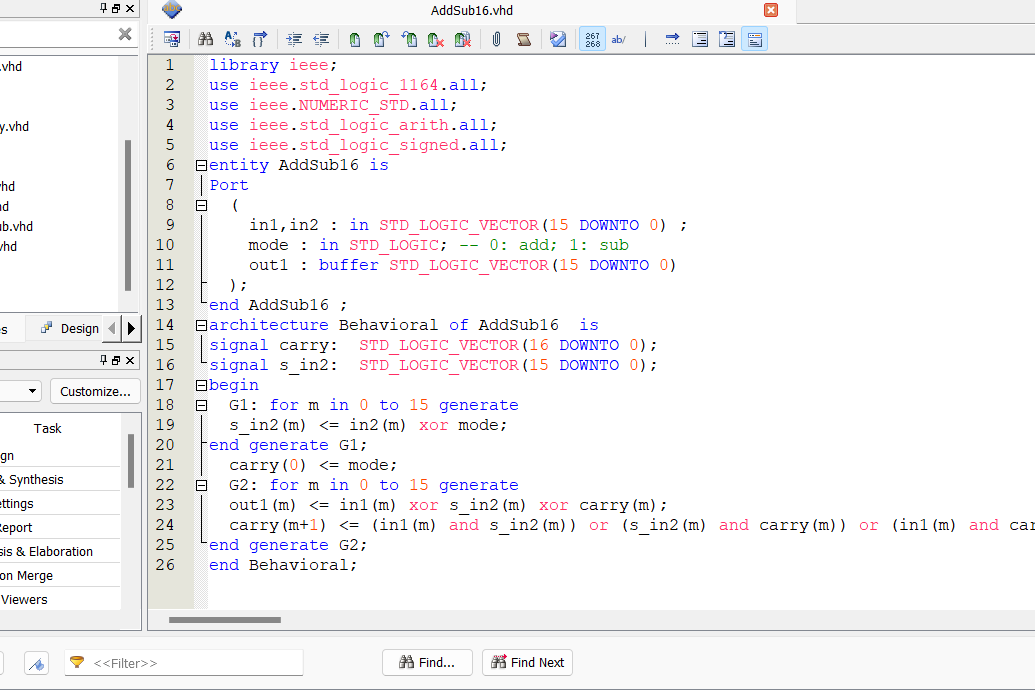
心情随笔
20220420_Microsoft WORD文档中优雅地添加代码模块
488

在编写技术文档或教程时,确保代码示例的可读性和准确性是极其重要的。通常,如果直接将代码从开发环境复制并粘贴到Word文档中,会导致一系列格式问题,比如代码的缩进、行距和高亮显示会丢失,这不仅影响代码的外观,也极大地降低了代码的可读性和理解性。因此,学习如何正确地将代码粘贴到Word中,保留其原有格式,成为了撰写高质量文档的关键技能。
本文旨在详细介绍如何将代码粘贴到Word文档中,同时保留其格式和语法高亮,从而使代码段落清晰、美观且易于阅读。我们将探讨使用特定的工具和技术来实现这一目标,确保粘贴后的代码保持与源代码相同的布局和风格。这不仅提高了文档的专业性,也极大地方便了读者的阅读和理解。掌握这些技巧将能够更有效地在Word文档中展示代码,从而提升整个文档的质量和效果。
本文所使用到的工具:
1、Microsoft Office Word 2016
2、Notepad++ v7.8.8 ( https://pan.baidu.com/s/1-glwNhqyBeAqEj_FFaFpCw 提取码:u6xt )
具体实现过程:
(1)首先,找到目标代码,复制下来。
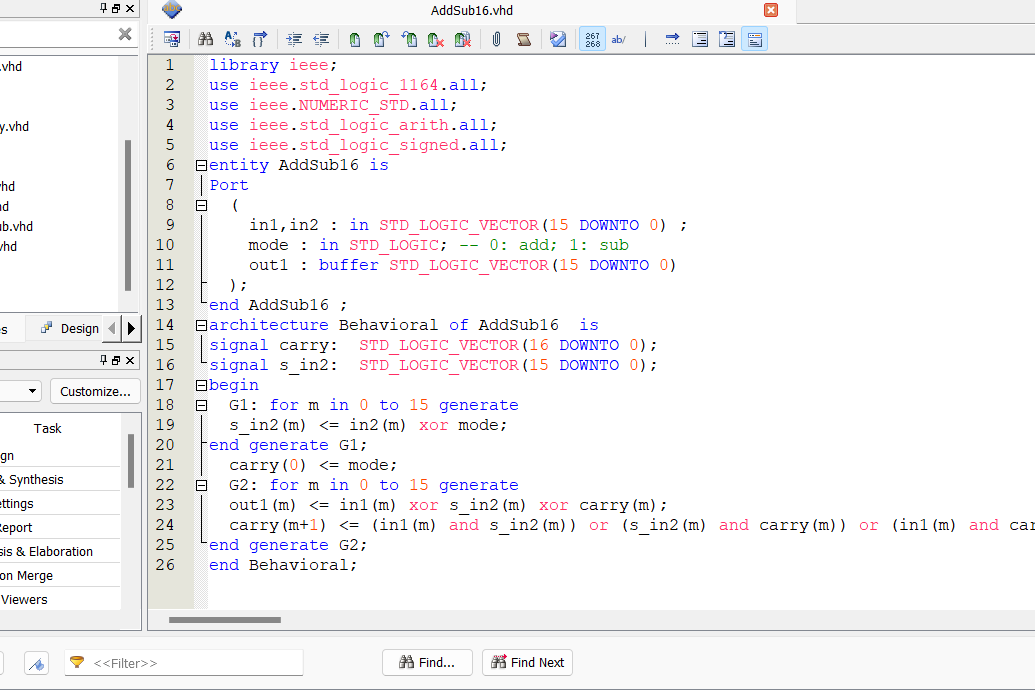
(2)然后打开Notepad++,将复制的代码粘贴进来。这个时候的代码是没有任何格式的,只是普通的文本。
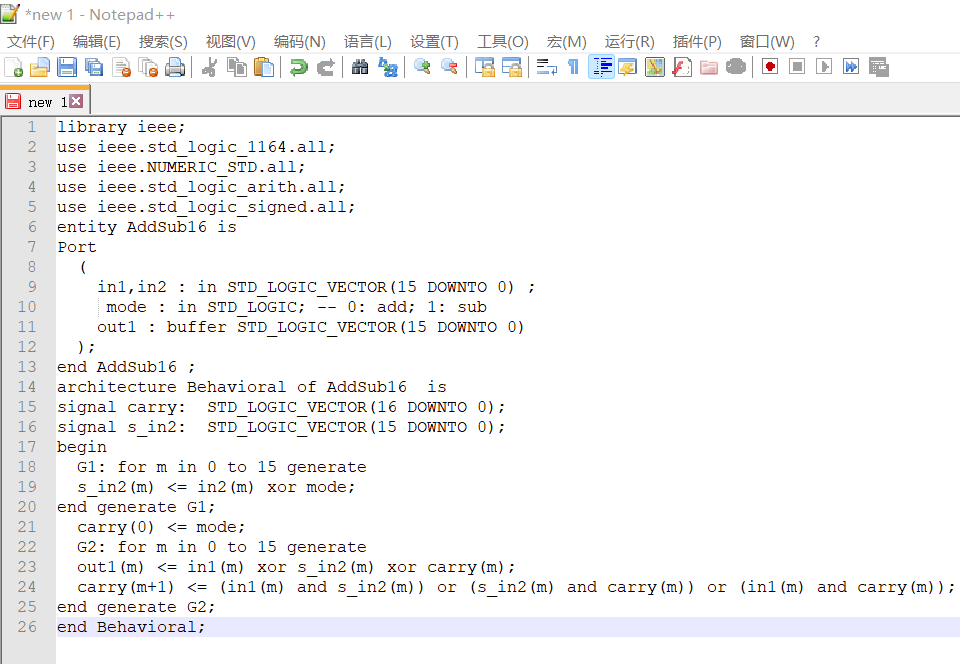
(3)在菜单栏中找到“语言”,选择粘贴的代码所对应的语言。然后代码就会自动生成对应的格式。
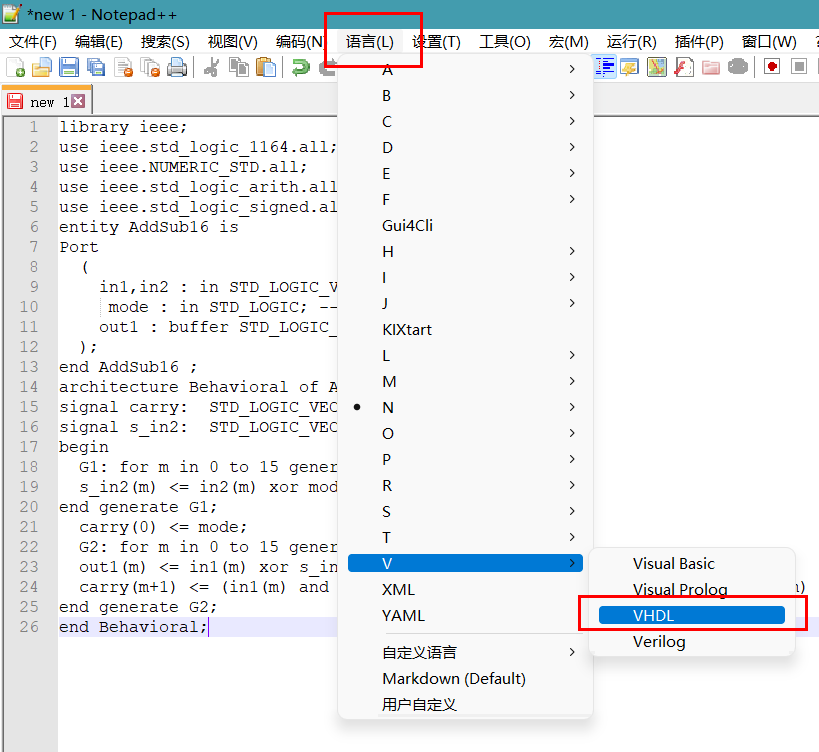
(4)再在菜单栏中的“插件”中选择“NppExport”里的“Copy all formats to clipboard”,就可以将代码的格式完整地复制到剪贴板里。
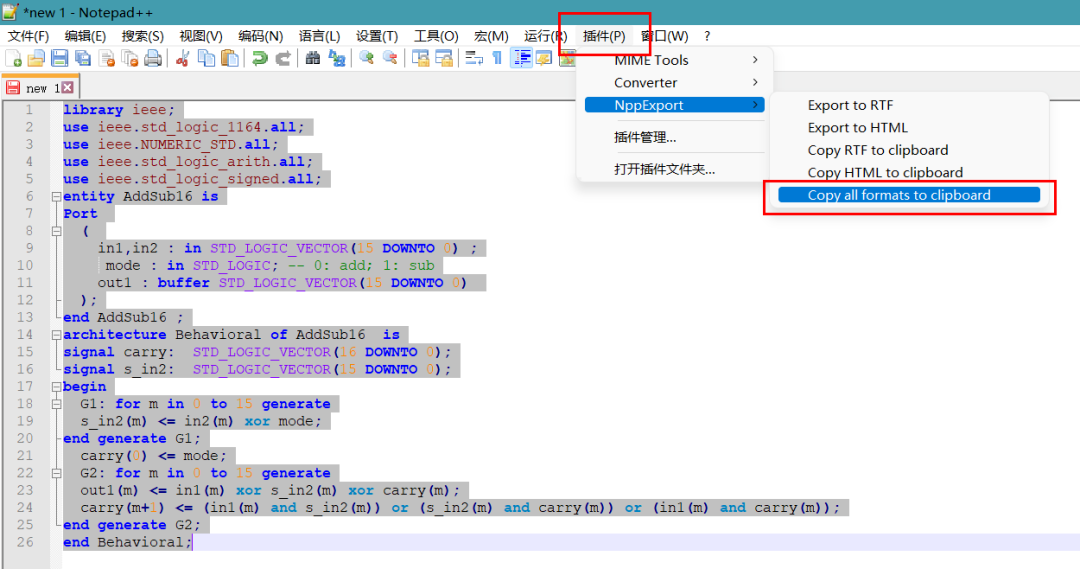
(5)然后打开Word文档,选择保留原格式的方式进行粘贴,就可以在文档中得到美观的代码。
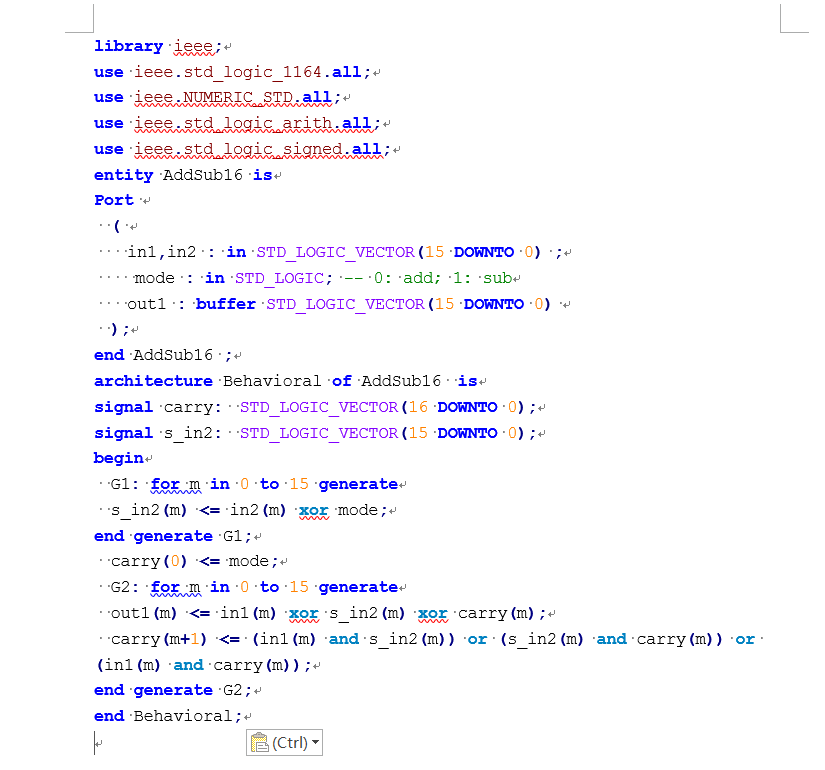
(6)接下来我们继续完善格式。选中整个代码,在Word的“插入”中选择“表格”里的“插入表格”。
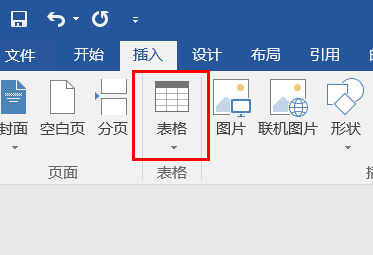
(7)然后代码就会自动填充进表格里。
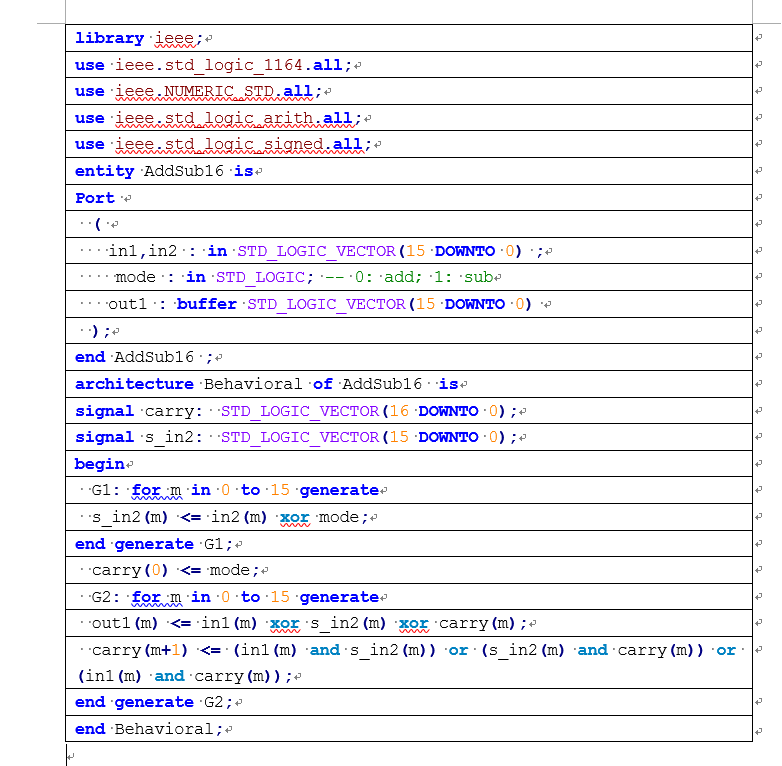
(8)在左侧新增一个列,用来放代码的行号。
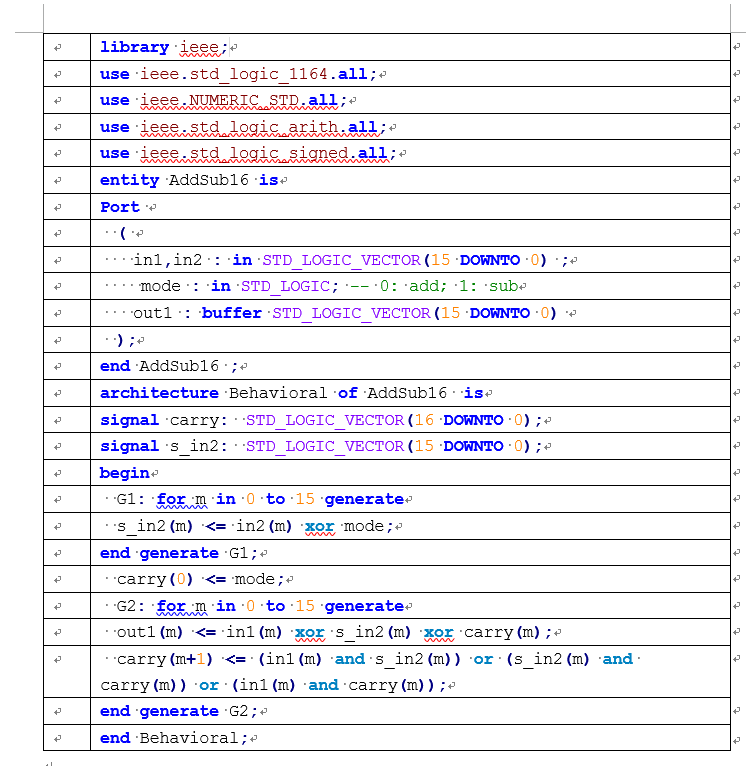
(9)鼠标选中表格的第一列,然后在Word的“开始”中找到“段落”里的编号,选择一个合适的编号模板来自动填充第一列的行号。
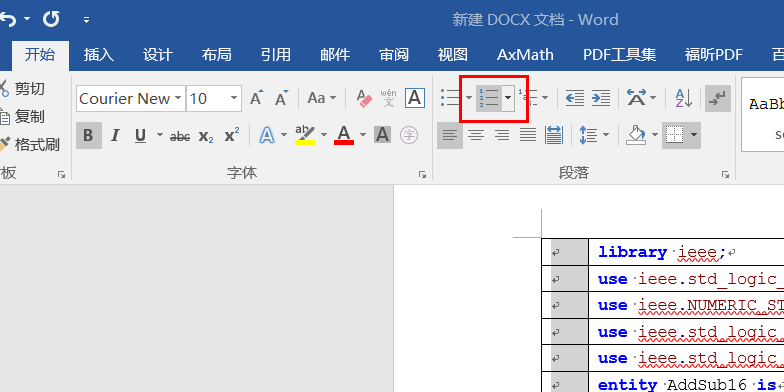
(10)第一列填充好行号之后,改变一下行号的样式。选中行号,取消加粗,将颜色改为灰色。
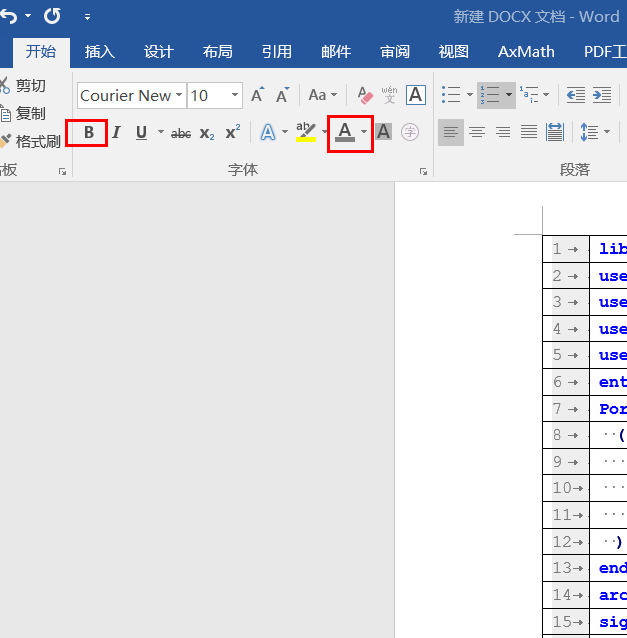
(11)在第一个行号处,右键点击,选择“调整列表缩进”,然后在“编项之后”选择“不特别标注”。
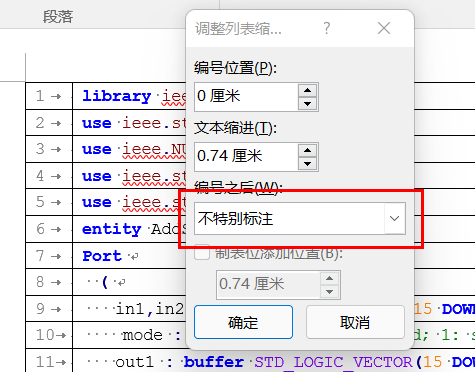
(12)接着鼠标选中整个第一列,然后在Word的“布局”里选择合适的对齐方式。
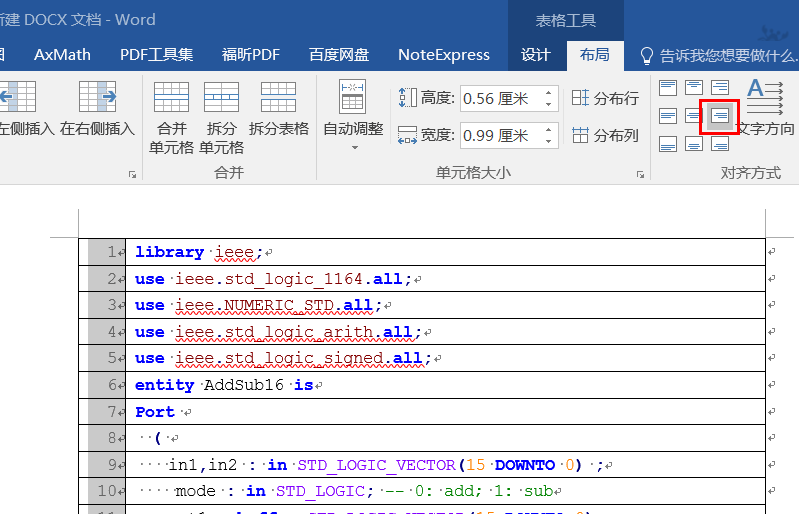
(13)然后调整一下整个代码的字体和字号。选中整个表格,在字体中选择“Consolas”,字号选择“10”。
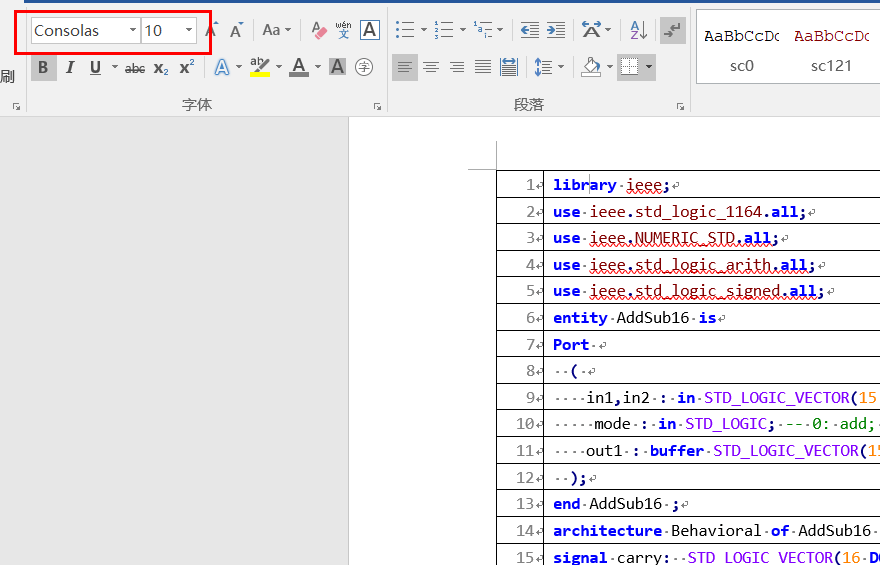
(14)最后,把表格的边框全都去掉。
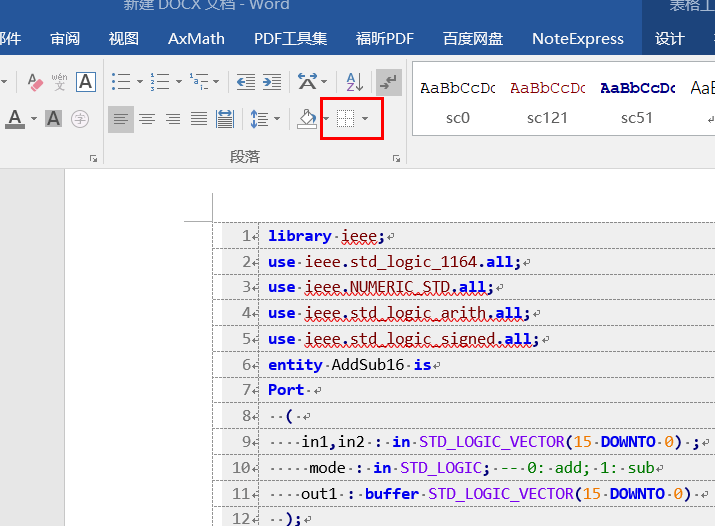
(15)到这里,就已经大功告成了。把Word文档另存为PDF,在PDF里看的效果如下。
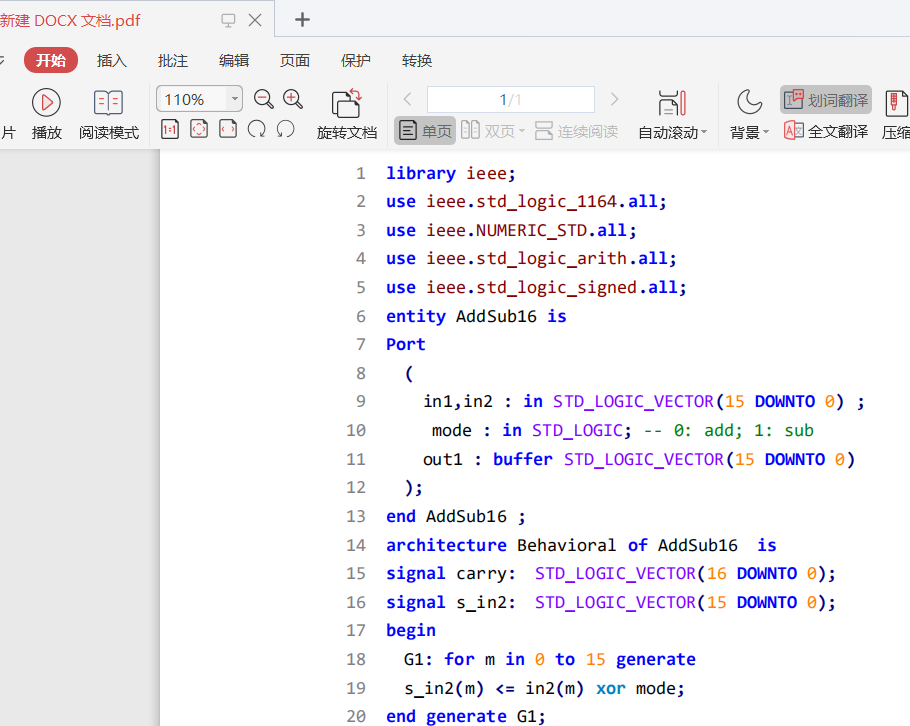
标签:
dairly
北京 天气
晴
-7℃


